As you may already know, the Office 365 Video service is being replaced by Microsoft Stream. If you have been using Office 365 Video to publish videos, you can now start migrating it to Microsoft Stream using the self-service migration tool. If you don’t see it, you can request to register your tenant using the form available here https://aka.ms/O365VideoEarlyMigration
When you logon to your Office 365 Video portal you will see the migration banner to start the migration process
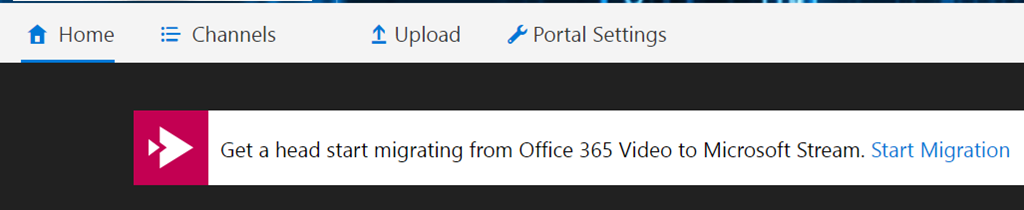
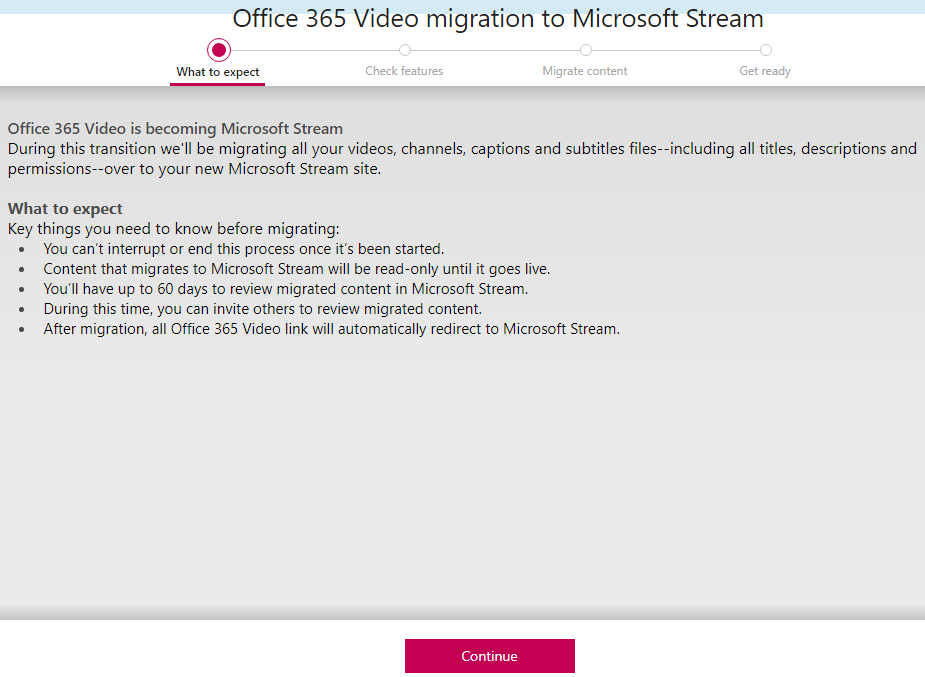
You can get a features comparison here https://docs.microsoft.com/en-us/stream/office-365-video-feature-breakdown
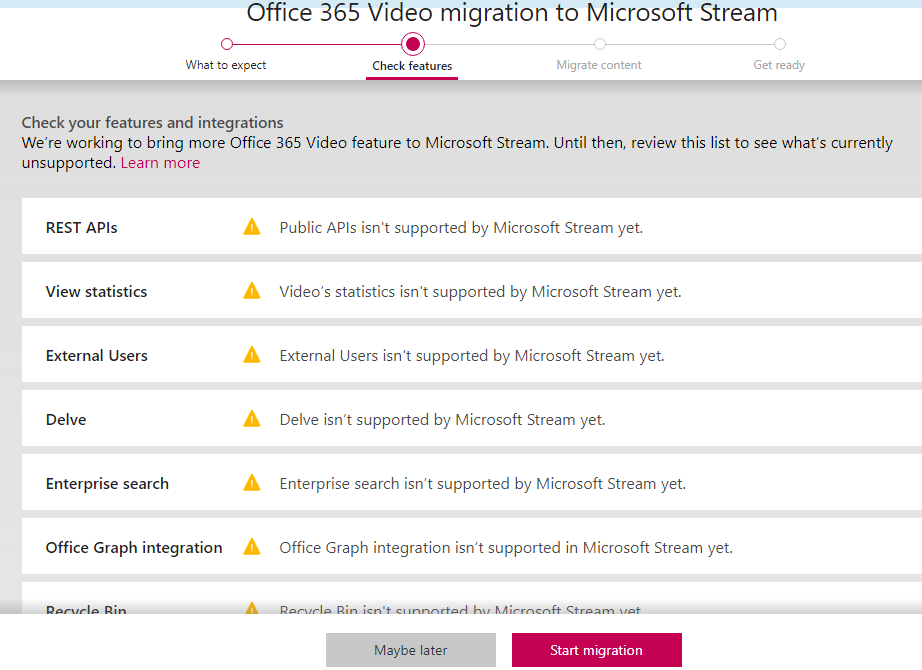
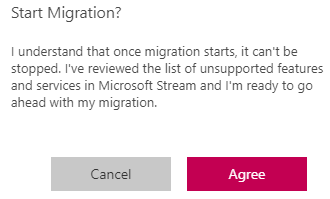
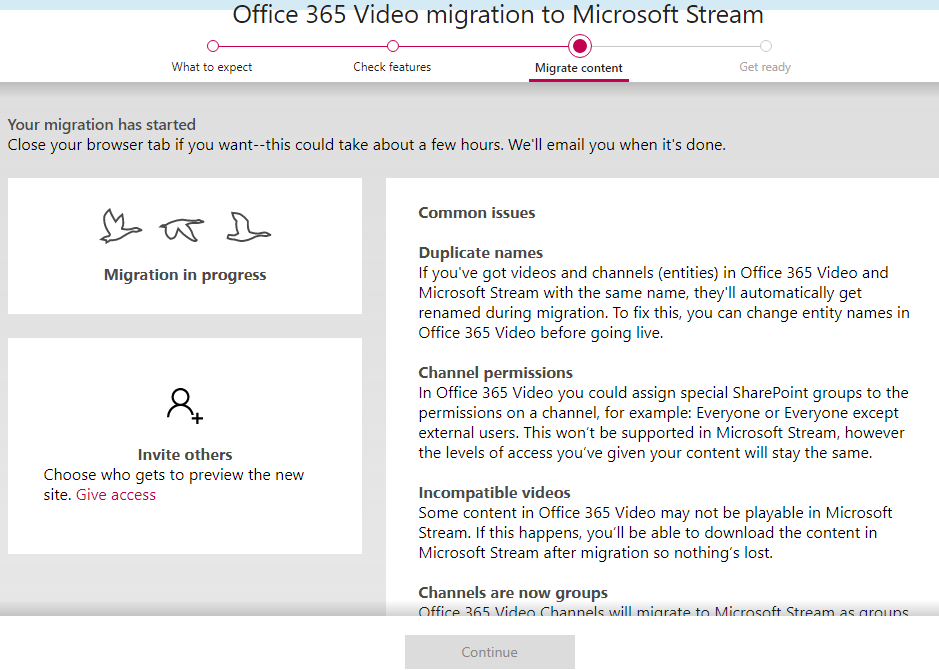
The duration of the migration process depends of how many video, and their size, you have to get migrated.
While the migration process is in progress, you will see a banner in Office 365 Video telling you a migration is currently running

You can get back to https://web.microsoftstream.com/officemigration any time to check the progress.
Once the initial migration sync has been completed, you can review the migrated video; all migrated content at this stage is in read only mode in Stream. You can update on Office 365 Video (new channel, new video or managing permission) which then will be synced to Microsoft Stream as a one way synching process is happening.
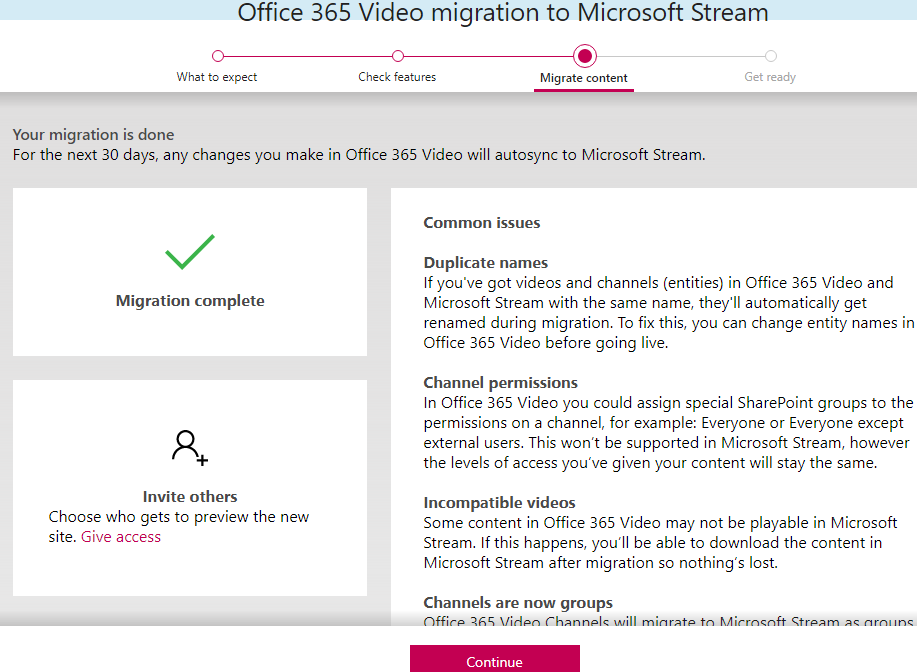
Once you have validated the migrated content, you can set a go live date which will complete the migration process and will make all migrated content available as it used to be in Office 365 Video.
When accessing Office 365 Video during this period, a banner will remind you the content migration will be completed soon and propose you to change the final go live date (if you want)

Once you have completed the migration to Stream, all Office 365 Video links will be redirected to Stream and Office 365 Video will no longer be available.
Do not get Office 365 Video Automatically Migrated
If you do not wish to migrate your content to Microsoft Stream, you can request to not automatically migrate Office 365 Video by accessing the Portal Settings\Migration option to enable the ‘Do not migrate content from Office 365 Video’ option
NOTE the automatic migration period is not yet defined

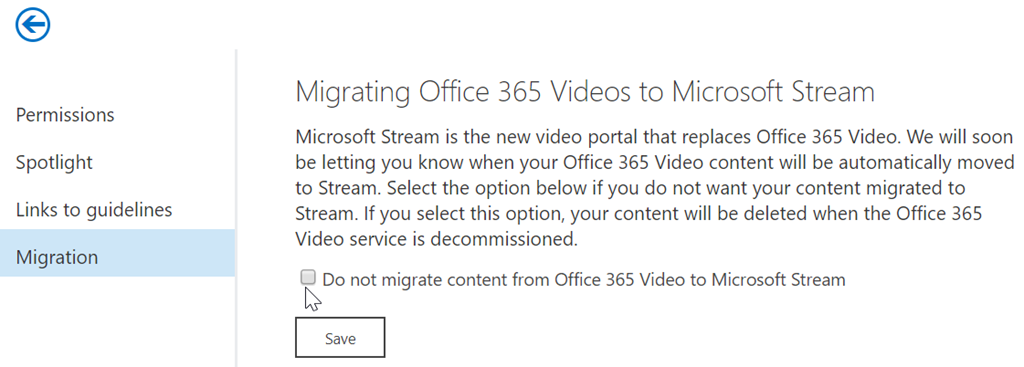
Permission Error
If you are getting the below error
It looks like you don’t have permission to run the Office 365 Video to Microsoft Stream migration
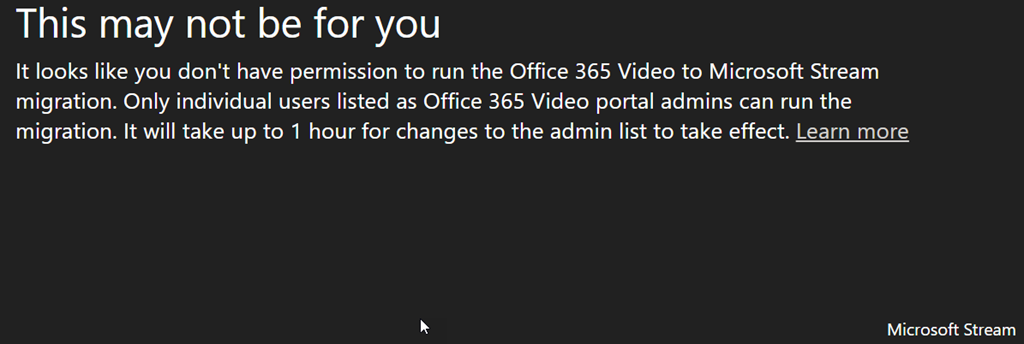
check your account has been specifically added as Office 365 Video administrator using the Portal Settings\Permissions

Individual account must be added to the Video Admins permission to be able to run the migration process.
