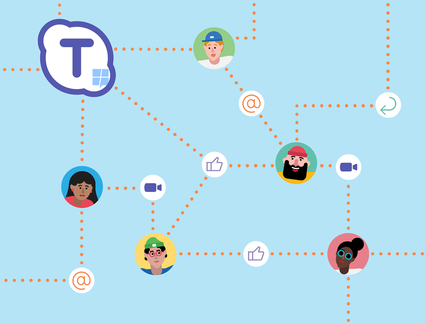
In the last few post we completed the planning , concept and usage scenario of Microsoft Teams. Now its time to create a implementation checklist and its pretty straight forward. At the end of the post you will find the link to the excel file which contains all the required checklist items 🙂
Microsoft Teams and O365 Licensing
Microsoft Teams license is enabled for all users assigned with the eligible Office 365 subscriptions and there are no differences between the different Office 365 subscriptions, the availability of the compliance capabilities does rely on the correct subscription level.

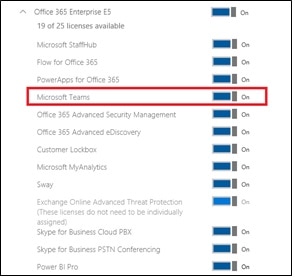
Configure Tenant for Microsoft Teams
Its very straight forward and you can just follow the steps mentioned in this article >> https://support.office.com/en-us/article/Administrator-settings-for-Microsoft-Teams-3966a3f5-7e0f-4ea9-a402-41888f455ba2?ui=en-US&rs=en-US&ad=US
This tenant-level capability to control the on/off status of Microsoft Teams is temporary and will be removed in the future. Access to Microsoft Teams will be controlled via user-level licensing only. Currently, there are no policy options for turning Microsoft Teams, or a subset of Microsoft Teams features on or off at an individual user-level outside of licensing.
Microsoft Teams – Enable Features
You have multiple settings that can be enabled or disabled at the tenant level. Please note that these settings at Tenant level will be inherited by the Users who are able to use Microsoft Teams so think carefully what you would like to enable at tenant level.
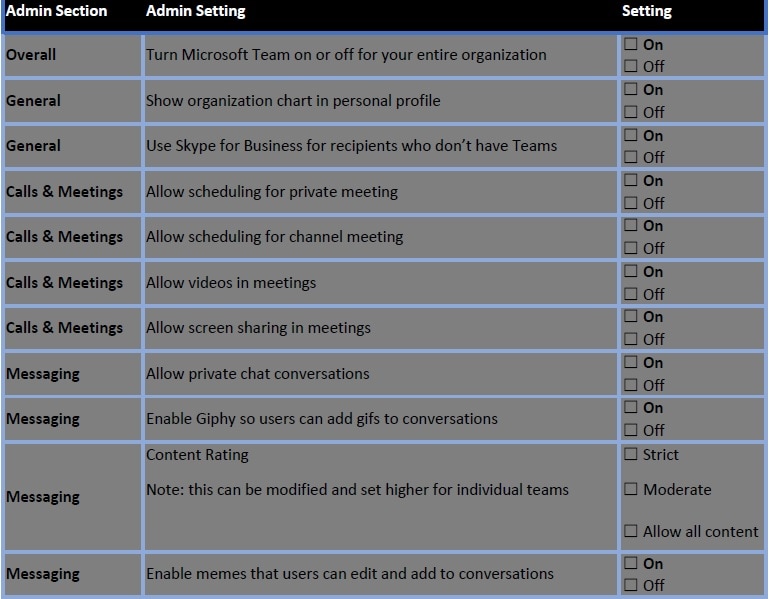
Microsoft Teams – Client
Microsoft Teams has clients for web, desktop (Windows and Mac), and mobile (Android, iOS, and Windows Phone). At the moment all the clients need an internet connection and it would be nice if Microsoft supports offline capability in near future.
Web Client
Its a fully functional client which can be used on nearly all browsers (at least the ones i have) and work perfectly fine. To quickly test on your favorite browser, just go to https://teams.microsoft.com and play around to see if you notice anything unusual.
The only feature which is currently not supported is related to one on one real time calls. Interesting when you are using the Web Client for Teams, it will auto detect the browser version and in case it find it not suitable – it will ask you to download the Desktop client or Mobile App. In my case, the following browsers work well with the web client and haven’t come across any issues up till now.
- Edge: 12+
- Internet Explorer: 11+
- Chrome: 51.0+
- Firefox: 47.0+
Note: Safari is not yet supported, but is coming soon.
Desktop Clients
This is a standalone application and currently not included with Office Pro Plus offering. It provides real time communication support and if you want one on one calls with group meetings, then this is the ideal option. Desktop clients can be downloaded and installed by end users directly from https://teams.microsoft.com/downloads if they have the appropriate local permissions OR the IT guys can download it and use System Center Configuration Manager to distribute it. Moreover they don’t need to worry about updates because it gets updates automatically on its own.
Mobile Clients
Microsoft Teams app is available for Android, iOS, and Windows Phone, and they are geared at users participating in the chat-based conversations while on the go, and currently allows users to have peer to peer audio call.
Currently it supports the following mobile platforms:
- Android: 4.4 or later
- iOS: 10.0 or later
- Windows 10 Mobile
Management of Roles and Permissions
A user with the Owner role in a Team can promote or demote any other Owner or Member between team roles. Another aspect to note is that if you have created a team based on O 365 Group, then permissions are inherited. The below mentioned items can be turned off by an owner at team level, in which case members would not have access to that and after adding a member to a team, an Owner can also promote a Member to Owner status. It is also possible for an Owner to demote their own status to a Member.
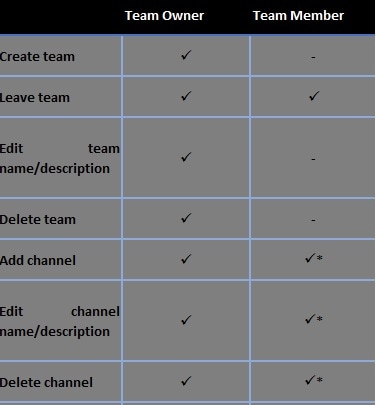
Network Planning and Bandwidth
Basically you need to take care of two things:
- Data traffic between the Office 365 online environment and the Microsoft Teams client (signaling, presence, chat, file upload and download, OneNote synchronization)
- Real time communications traffic (Conference calls, audio, video, desktop sharing)
If you are already using O 365 for sometime then you must have already configured the list of IP Addresses and URLs, else just go to this link and configure them >>> https://support.office.com/en-us/article/Office-365-URLs-and-IP-address-ranges-8548a211-3fe7-47cb-abb1-355ea5aa88a2?ui=en-US&rs=en-US&ad=US
Bandwidth calculations for Microsoft Teams is tricky and a bit complex and even with the provided calculator help, these calculations don’t make much sense to me (at least). http://aka.ms/bwcalc/
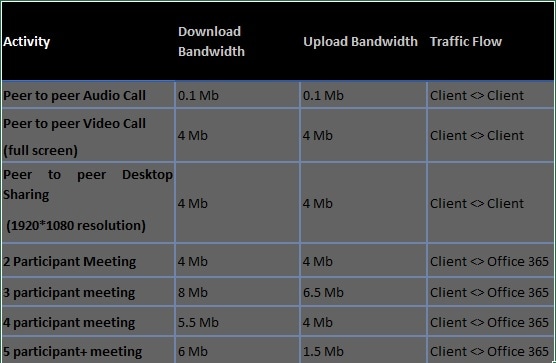
When planning on the implementation of Microsoft Teams within your network, you must ensure to have the required bandwidth, access to all required IP addresses, the correct ports opened, and are meeting the performance requirements for real-time media. To get the best out network , its best to run the Network Assessment Tool and checklist on Microsoft website:
Skype for Business Network Assessment Tool
Media and Network Performance
Network requirements on Microsoft Edge must meet the following requirements
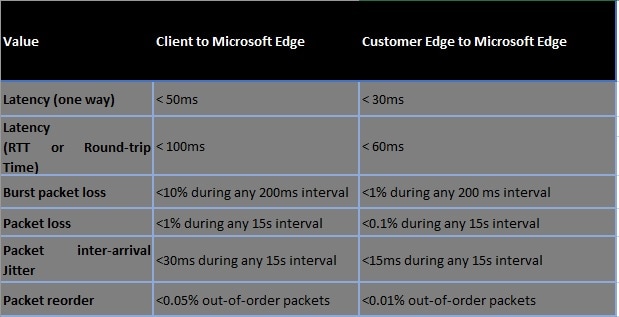
Compliance and Security
These tools reside in the Office 365 Admin Portal and provide the following features:
- Auditing and Reporting
- All Teams activities/events (e.g. Sign-in, Team Creation, etc..) are available through Audit Log Search.
- Compliance Content Search
- Content Search can be used to search Microsoft Teams through rich filtering capabilities and exported to a specific container for compliance and litigation support. This can be done with or without an eDiscovery.
- eDiscovery
- Electronic discovery is the electronic aspect of identifying, collecting and producing electronically stored information (ESI) in response to a request for production in a law suit or investigation.
- Capabilities include case management, preservation, search, analysis and export of Microsoft Teams data. This includes chat, messaging and file data.
- You can leverage in-place eDiscovery or Advanced eDiscover.
The following table outlines the differences between the two:
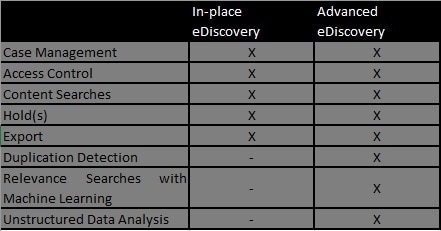
- Legal Hold
- When any Team within Microsoft Teams is put on In-Place Hold or Litigation Hold, the hold is placed on the groups mailbox.
- Legal Holds are generally applied within the context of an eDiscovery case.
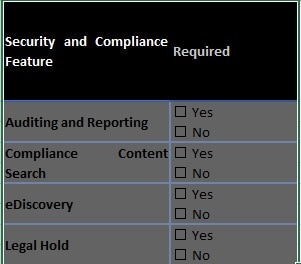
Information Protection Licensing Map
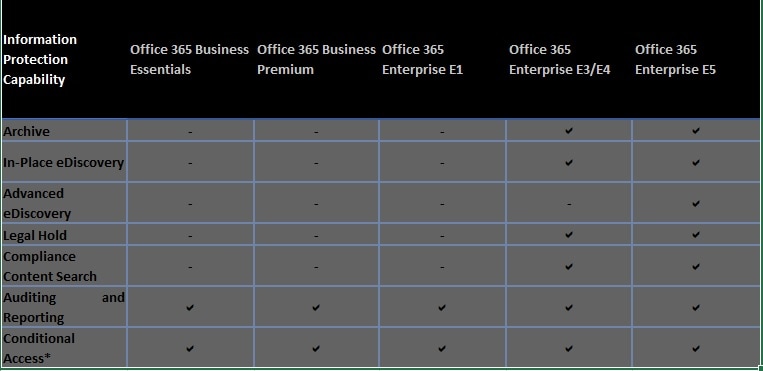

Microsoft seems to be really busy for this year. I’m sure that they are already thinking ahead than their competitors. Being in the technology industry isn’t as easy as it looks like. They have to constantly be on the trend for today’s generation. I’m sure that their plans for the future will be implemented in the next few months. I’m excited for the new things that they’ll bring in the table.
Good postt
Good reading your ppost